
Зазвичай провайдери надають абонентам лише одну точку підключення до інтернету: LAN-розетку або єдине гніздо для підключення кабелю до комп'ютера в оптичному або xDSL модемі. Але рідко у кого для доступу в Інтернет використовується тільки один комп'ютер - крім нього в будинку є кілька мобільних девайсів з доступом до Мережі через Wi-Fi, а також ряд інших інтернет-пристроїв: камери відеоспостереження, телевізори з wi-fi , а також елементи системи "розумний дім". Щоб забезпечити всі ці пристрої доступом до Інтернету, використовується спеціальний пристрій – роутер , про підключення та налаштування якого розповімо в цій статті.
Підключаємо кабель
Зазвичай на лицьовій стороні роутера знаходяться світлодіоди, за допомогою яких можна візуально контролювати роботу роутера. На задній панелі розташовані LAN-роз'єми (найчастіше чотири) для підключення проводів від комп'ютерів або інших пристроїв, вхідний WAN-порт для включення джерела інтернет-сигналу, а також гніздо для під'єднання електричного кабелю від блока живлення та кнопка для скидання налаштувань роутера до «заводських». До WAN-роз'єму маршрутизатора за допомогою коннектора RJ-45 під'єднується один кінець з'єднувального кабелю, інший його роз'єм підключається до інтернет-розетки або виходу модему, що перетворює лінійний сигнал на зрозумілий для роутера формат. Ноутбук або комп'ютер, через який буде налаштовано, підключається до одного з LAN-портів. Після підключення роутера до розетки всі «проводові» споживачі відразу отримують доступ до Мережі.

Щоб забезпечити бездротовий доступ до мережі та зробити її безпечною, необхідно виконати «програмування» роутера. Далі крок за кроком розповімо, як це зробити.
Як підключити інтернет через Wi-Fi: початок
Щоб отримати доступ до сервісного меню маршрутизатора потрібно в адресному рядку веб-браузера (краще в Internet Explorer) набрати IP адресу роутера: 192.168.1.1 (у деяких моделях вживається IP 192.168.0.1). У спливаючому вікні введення логіна-паролю наберіть відповідно admin і admin. Після цього ви побачите інтерфейс налаштування параметрів пристрою.
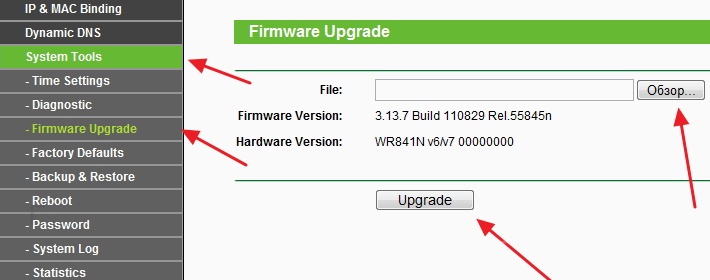
Для більш стабільної роботи та повного використання можливостей девайсу необхідно оновити «прошивку». Для цього з сайту виробника обладнання отримуємо («завантажуємо») актуальну версію програмного забезпечення для вашої моделі роутера і виймаємо файли з архіву в зручне місце на жорсткому диску комп'ютера. Після цього відключаємо кабель від інтернет-розетки провайдера, заходимо в підменю роутера System Tools та вибираємо пункт оновлення прошивки – Firmware Upgrade. Використовуючи програмну кнопку «Огляд» знаходимо розархівований файл прошивки та натискаємо «Upgrade».
Після оновлення роутер перезавантажиться Тепер відновлюємо всі підключення і знову заходимо в інтерфейс налаштування. Слід враховувати, що адреса роутера після оновлення може змінитися (наприклад, 192.168.0.1 на 192.168.1.1 або навпаки).
Картинки відповідають інтерфейсним екранам роутерів TP-LINK, але меню інших моделей практично таке ж. У деяких моделях можна навіть вибрати зрозумілу користувачеві мову інтерфейсу (у тому числі російську або українську).
Налаштування WAN підключення
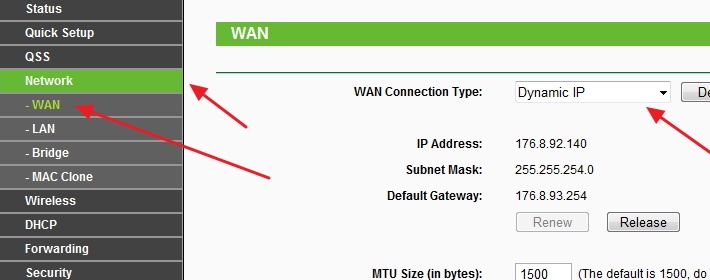
У цьому розділі встановлюється тип підключення обладнання до мережі (способ отримання IP-адреси: статичний або динамічний). Необхідний варіант зазвичай зазначено у Договорі. Якщо провайдер видає динамічну IP-адресу, необхідно в розділі Network у підменю WAN вибрати в меню, що розкривається, цей тип підключення. Якщо вам присвоєно статичний IP, необхідно, крім вибору цього способу підключення у спливаючому меню, вказати його значення у відповідному полі. Інші значення краще залишити за замовчуванням.
Як налаштувати роутер TP-LINK на роздачу WI-FI
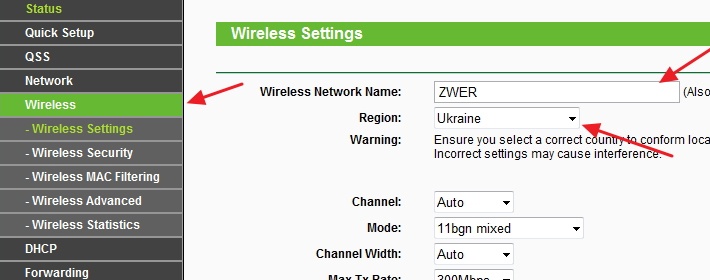
Усі налаштування виконуються у розділі Wireless. Для початку встановимо необхідні параметри у підрозділі Wireless Settings. Спочатку вибираємо регіон, де встановлюється девайс (Україна). Наступним кроком налаштування бездротового Wi-Fi є вибір стандарту, який підтримує всі ваші домашні бездротові пристрої. Щоб не вникати в технічні подробиці, встановіть комбінований варіант (11 bgn mixed).
Щоб ваша мережа відрізнялася за назвою від роздач сусідських Wi-Fi-маршрутизаторів, виберіть коротке ім'я мережі, що запам'ятовується, і внесіть його у відповідне поле. А якщо ви хочете, щоб мережа не бачила «чужі» пристрої – заберіть позначку навпроти тексту «Enable SSID Broadcast». Решта параметрів цього підрозділу краще залишити «як було».
Часто у місцях з великою кількістю точок доступу Wi-Fi (багатоквартирні будинки або офісні центри) канали сусідніх маршрутизаторів створюють перешкоди один одному, знижуючи якість доступу до Інтернету. Якщо такі збої відбуваються регулярно, за допомогою спеціальних програм для смартфона (їх можна знайти на Play market або на подібних ресурсах для пристроїв на інших ОС) можна проаналізувати мережу та виявити канали, що найбільш уражені перешкодами. Після цього в роутері, у чек-боксі «Chanell» вибрати «найчистіші» канальні діапазони.
Як встановити пароль на роутері
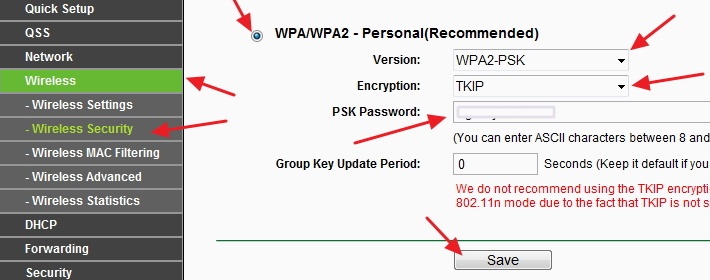
Щоб захистити Інтернет-з'єднання від сторонніх користувачів, які не лише знижуватимуть швидкість доступу до Мережі, але й зможуть отримати доступ до Ваших пристроїв, на мережу встановлюється пароль у розділі меню Wireless Security.
Кодування WPA/WPA2 вважається найбільш складним для злому, тому слід вибрати його. Пароль повинен містити 8 та більше латинських букв або цифр. Не вибирайте в якості пароля будь-які дати, імена та послідовності цифр, що легко підбираються (наприклад, усі однакові цифри, комбінації 12345678 або навпаки). Після встановлення пароля, перейдіть в розділ System Tools і в підменю Reboot за допомогою однойменної кнопки перезавантажте девайс.
Після повного завантаження роутер готовий до роботи. Перевірте доступ до кожного з ваших пристроїв.