
Обычно провайдеры предоставляют абонентам лишь одну точку подключения к интернету: LAN-розетку или единственное гнездо для подсоединения кабеля к компьютеру в оптическом или xDSL модеме. Но редко у кого для доступа в Интернет используется только один компьютер – помимо него в доме имеется несколько мобильных девайсов с доступом к Сети через Wi-Fi, а также ряд других интернет-устройств: камеры видеонаблюдения, телевизоры с wi-fi, а также элементы системы «умный дом». Чтобы обеспечить все эти устройства доступом к Интернету используется специальное устройство – роутер, о подключении и настройке которого расскажем в этой статье.
Подключаем кабель
Обычно на лицевой стороне роутера находятся светодиоды, при помощи которых можно визуально контролировать работу роутера. На задней панели расположены LAN-разъемы (чаще всего четыре) для подключения проводов от компьютеров или других устройств, входной WAN-порт для включения источника интернет-сигнала, а также гнездо для подсоединения электрического кабеля от блока питания и кнопка для «сброса» настроек роутера к «заводским». К WAN-разъему маршрутизатора при помощи коннектора RJ-45подсоединяется один конец соединительного кабеля, другой его разъем подключается к интернет-розетке или выходу модема, преобразующего линейный сигнал в понятный для роутера формат. Ноутбук или компьютер, через который будет производиться настройка, подключается к одному из LAN-портов. После подключения роутера к розетке все «проводовые» потребители сразу же получают доступ к Сети.

Чтобы обеспечить беспроводный доступ к сети и сделать его безопасным необходимо выполнить «программирование» роутера. Далее пошагово расскажем, как это сделать.
Как подключить интернет по Wi-Fi: начало
Чтоб получить доступ к сервисному меню маршрутизатора необходимо в адресной строке интернет-браузера (лучше всего в Internet Explorer) набрать IP адрес роутера: 192.168.1.1 (в некоторых моделях используется IP 192.168.0.1). Во всплывающем окне ввода логина-пароля наберите соответственно admin и admin. После этого вы увидите интерфейс настройки параметров устройства.
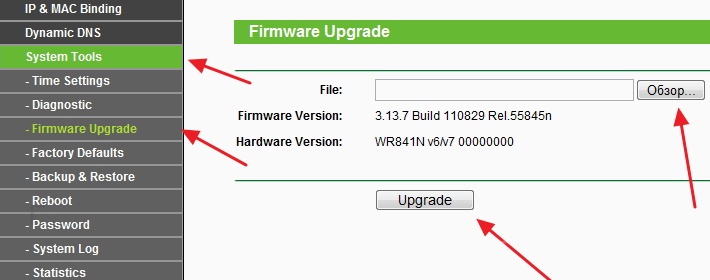
Для более стабильной работы и более полного использования возможностей девайса необходимо обновить «прошивку». Для этого с сайта производителя оборудования получаем («скачиваем») актуальную версию ПО для вашей модели роутера и извлекаем файлы из архива в удобное место на жестком диске компьютера. После этого отключаем кабель от интернет-розетки провайдера, заходим в подменю роутера System Tools и выбираем пункт обновления прошивки - Firmware Upgrade. Используя программную кнопку «Обзор» находим разархивированный файл прошивки и нажимаем «Upgrade».
После обновления роутер «перезагрузится» Теперь восстанавливаем все подключения и снова заходим в интерфейс настройки. Следует учитывать, что адрес роутера после обновления может поменяться (например, из192.168.0.1 на 192.168.1.1 или наоборот).
Картинки соответствуют интрфейсным экранам роутеров TP-LINK, но меню других моделей практически такое же. В некоторых моделях можно даже выбрать понятный пользователю язык интерфейса (в том числе русский или украинский).
Настройка WAN подключения
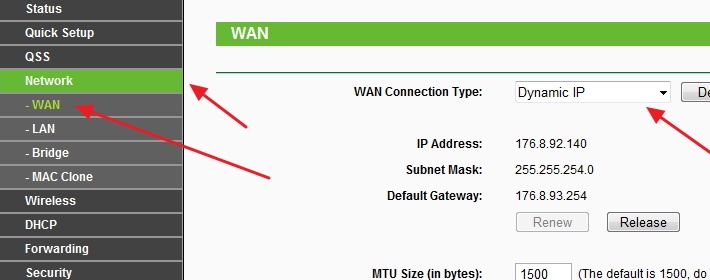
В этом разделе устанавливается тип подключения оборудования к сети (способ получения IP-адреса: статический или динамический). Необходимый вариант обычно указан в Договоре. Если провайдер выдает динамический IP-адрес, необходимо в разделе Network в подменю WAN выбрать в раскрывающемся меню этот тип подключения. Если вам присвоен статический IP, необходимо помимо выбора этого способа подключения во всплывающем меню, указать его значение в соответствующем поле. Остальные значения лучше оставить по умолчанию.
Как настроить роутер TP-LINK на раздачу WI-FI
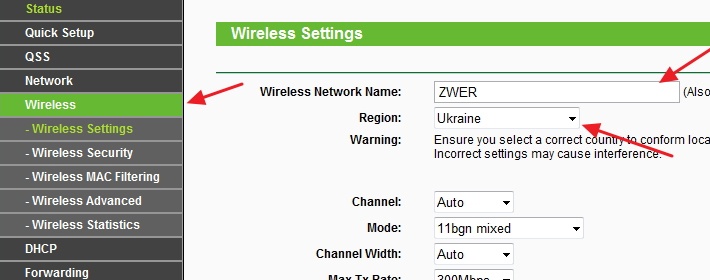
Все настройки выполняются в разделе Wireless. Для начала установим необходимые параметры в подразделе Wireless Settings. Сначала выбираем регион, где устанавливается девайс (Украина). Следующим шагом настройки беспроводного Wi-Fi является выбор стандарта, который поддерживают все ваши домашние беспроводные устройства. Чтобы не вникать в технические подробности установите комбинированный вариант (11 bgn mixed).
Чтобы ваша сеть отличалась по названию от раздач соседских Wi-Fi-маршрутизаторов, выберите короткое и запоминающееся имя сети и внесите его в соответствующее поле. А если вы хотите чтобы сеть не видели «чужие» устройства – уберите отметку напротив текста «Enable SSID Broadcast». Остальные параметры этого подраздела лучше оставить «как было».
Часто в местах с большим количеством точек доступа Wi-Fi (многоквартирные дома или офисные центры) каналы соседних маршрутизаторов создают помехи друг другу, снижая качество доступа к Интернету. Если такие сбои происходят регулярно, при помощи специальных программ для смартфона (их можно найти на Play market или на подобных ресурсах для устройств на других ОС) можно проанализировать сеть и выявить наиболее пораженные помехами каналы. После этого в роутере, в чек-боксе «Chanell» выбрать самые «чистые» канальные диапазоны.
Как установить пароль на роутере
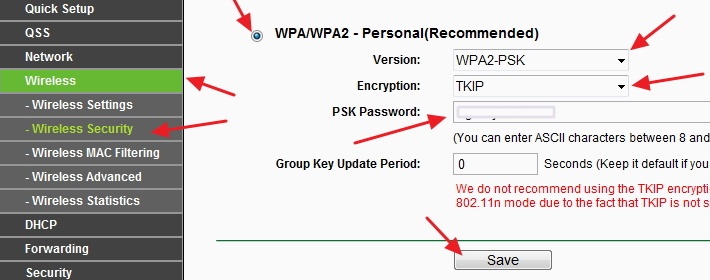
Чтобы защитить Интернет-соединение от посторонних пользователей, которые не только будут снижать скорость доступа к Сети, но и смогут получить доступ к Вашим устройствам, на сеть устанавливается пароль в подразделе меню Wireless Security.
Кодировка WPA/WPA2 считается наиболее сложной для взлома, поэтому следует выбрать ее. Пароль должен содержать 8 и более латинских букв или цифр. Не выбирайте в качестве пароля любые даты, имена и легко подбираемые последовательности цифр (например, все одинаковые цифры, комбинации 12345678 или наоборот). После установки пароля, перейдите в раздел System Tools и в подменю Reboot при помощи одноименной кнопки перезагрузите девайс.
После полной загрузки роутер готов к работе. Проверьте доступ с каждого из ваших устройств.