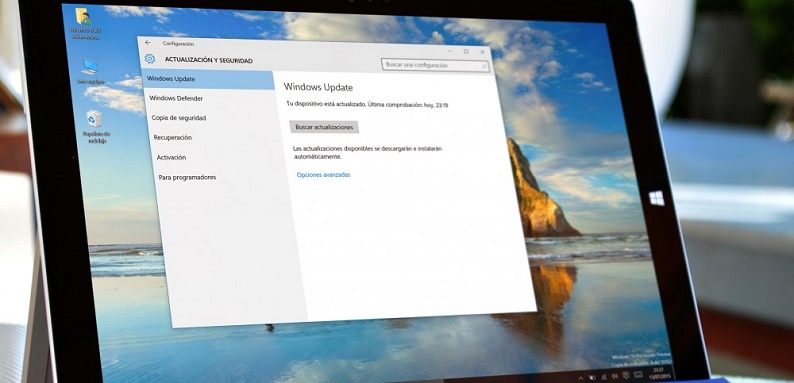
Вам вже набридли постійні оновлення від Microsoft, які постійно забирають час на встановлення? Тоді дізнайтеся, як відключити постійні оновлення системи, і більше не переживайте з цього приводу.
Періодичні оновлення Windows є критично важливими в рамках підтримки необхідного рівня безпеки, своєчасного виявлення та усунення вразливостей та, звичайно ж, коректної роботи системи в цілому. Однак часом виникають ситуації, коли застосовано одне чи кілька обнов, і система загалом неспроможна завантажитися чи стає неробочим будь-який функціонал. Оскільки Windows 10 є досить молодою операційною системою, таке трапляється досить часто і буває доцільним відключити на час, а то й зовсім функцію автооновлень. Ще одним неприємним моментом є перезавантаження комп'ютера чи ноутбука після застосування однієї чи кількох змін у системі.
Вимкнення за допомогою реєстру
Як заборонити оновлення за допомогою реєстру? Для відключення перезавантажень необхідно натиснути комбінацію клавіш win +R і у вікні викликати редактор реєстру "regedit". Далі заходимо в наступні папки HKEY_LOCAL_MACHINE, потім в SOFTWARE, потім знаходимо в ній, Policies, заходимо в папку Microsoft, потім входимо в папку Windows, WindowsUpdate, кінцевою папкою є AU, в якій створюємо нове значення DWORD, називаємо його NoAutoRebootWithLoggedOnUser 1”.
Цю саму операцію можна виконати і через «редактор групової політики». Для цього натискаємо комбінацію win+R та пишемо “gpedit.msc”.
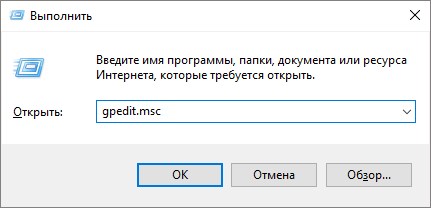
У редакторі, що відкрився, шукаємо гілку Конфігурація комп'ютера, заходимо в Адміністративні шаблони, після чого в Компоненти Windows, відшукуємо Центр оновлення Windows, в якій знаходимо пункт «Не виконувати автоматичне перезавантаження…», який необхідно активувати.
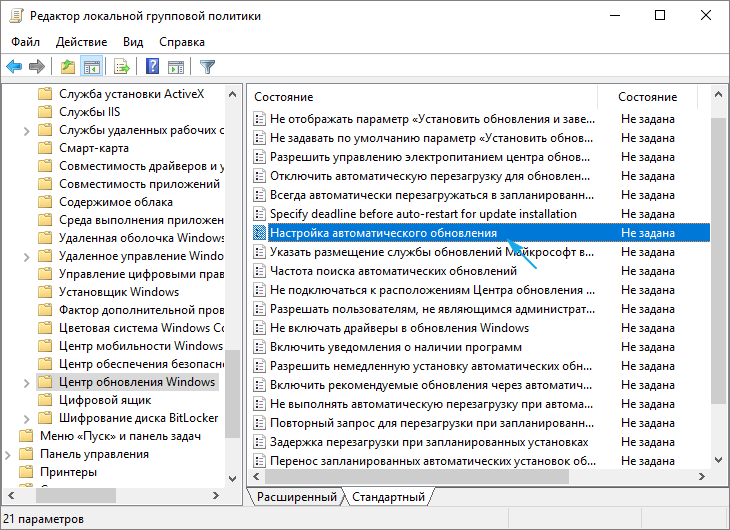
Щоб вимкнути мимовільне завантаження апдейтів, необхідно активувати «Повідомляти про планування перезавантаження» Для цього потрібно зайти в налаштування додаткових параметрів «Центру оновлень Windows», після чого знайти пункт «Відкласти оновлення» та поставити там галочку.
Знайти їх можна, зайшовши до графи «Параметри», вибрати вкладку «Оновлення та безпека», звідки потрапляємо до «Центру оновлення» та натискаємо «Додаткові параметри». Також рекомендується зняти галочку з пункту «При оновленні Windows надавати оновлення для інших продуктів Майкрософт».
Необхідно розуміти, що хоч Ваш комп'ютер не буде більше перезавантажуватися заради змін, поки Ви працюєте на ньому, update все ж таки будуть завантажуватися і застосовуватися при завершенні роботи. Далі рекомендації для часткового та повного вимкнення оновлень Windows 10.
Регулюємо через налаштування мережі
Якщо Ви використовуєте WiFi як канал доступу до Інтернету, можна позначити це підключення як обмежене. При цьому кожен раз буде приходити запит на те, чи можна завантажити і встановити зміни ОС, що надійшли. Робиться це так. Потрібно зайти в "Параметри", вибираємо "Мережу та інтернет", "WiFi" та "Додаткові параметри", де встановлюємо перемикач "Задати як лімітне підключення" в положення "Увімк.".
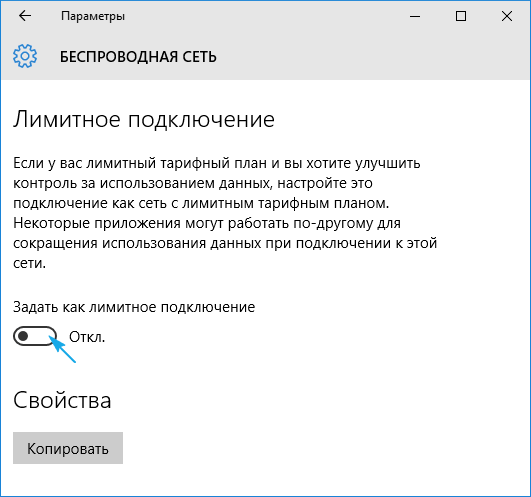
Якщо версія Windows 10 вище Home, тобто. Pro, існує можливість виправлення групових політик. Відкриваємо командний рядок, куди пишемо “gpedit.msc”. У редакторі, що відкрився, потрібно послідовно вибрати пункти
- "Конфігурація комп'ютера";
- "Адміністративні шаблони";
- "Компоненти Windows";
- і нарешті “Центр оновлення Windows”.
Праворуч у вікні знаходимо наступний параметр "Налаштування автоматичного оновлення". Подвійним клацанням вмикаємо його, перемикачем, і у вікні, що випадає, вибираємо “Повідомляти про завантаження та налаштування оновлень”. Робимо рестарт системи, після чого всі дії активуються. Якщо не хочете робити рестарт, тоді натискаємо + і вводимо команду "gpupdate".
Відключаємо службу оновлень
Мабуть, найефективнішим способом позбутися постійних завантажень є зупинка служби оновлень Windows, оскільки повністю відключає можливість шукати зміни, завантажувати їх, а також інсталювати. Використовуйте цю можливість виключно на свій власний страх і ризик – адже з відсутністю апдейтів, Ваша система стає нехай і зручнішою, але менш безпечною і стійкою. Отже, натискаємо ту саму комбінацію + для відображення вікна "Виконати", куди вводимо "services.msc". Відкриється вікно локальних служб Windows, де практично наприкінці списку перебуває потрібна нам служба – “Центр оновлення Windows”.
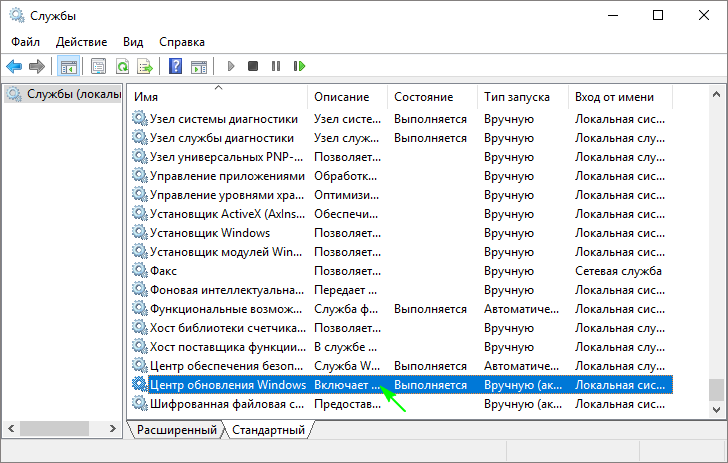
Дабл-кліком відкриваємо її: з'явиться віконце параметрів запуску служби оновлень. Спочатку потрібно зупинити службу, натиснувши на відповідну кнопку нижче рядка “Стан”. Далі у списку вибираємо і встановлюємо тип запуску "Вимкнено". Застосовуємо натиснувши кнопку “OK”. Тепер не лякайтеся, коли отримаєте помилку "0x80070422" під час спроби перевірити доступні зміни. Природно, що завантажуватись та встановлюватись вони також не будуть. Для повернення до попереднього стану системи необхідно виконати всю процедуру заново, тільки замість "Вимкнено" вибрати тип запуску "Автоматично".
Іноді зважаючи на наявність безлічі встановлених обнов, буває необхідність блокування деяких, які не є критичними. Для цього Майкрософт випустив спеціальну програму "Show and hide updates", скачати яку можна з офіційного сайту компанії. Запустивши її, Ви зможете приховати небажані поновлення, блокувавши їх подальшу установку в системі. Одна важлива умова – якщо небажана поновлення вже встановлена в системі, її необхідно спершу видалити і лише потім блокувати за допомогою даної утиліти. Видалити конкретне оновлення можна за допомогою команди wusa.exe /uninstall, передавши їй як параметр назву конкретного оновлення, наприклад KB3035583.
Відключаємо оновлення драйверів
Буває також, що існує потреба у вимкненні обновки драйверів пристроїв. Особливо це стосується потужних ігрових комп'ютерів . Процедура така. Відкриваємо вікно "Виконати", куди вводимо команду такого змісту: "rundll32 newdev.dll, DeviceInternetSettingUi".
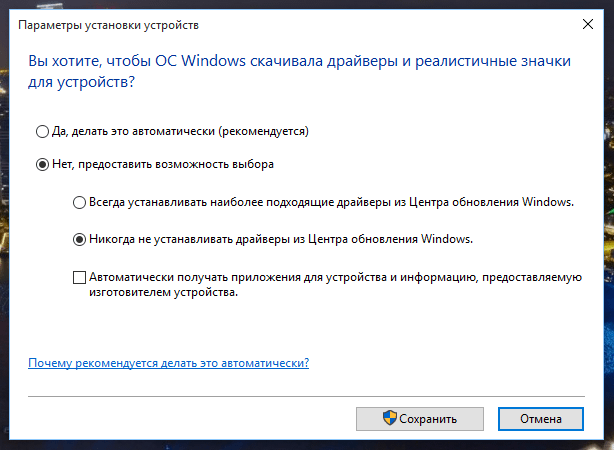
Після цього відкриється діалогове вікно “Параметри установки пристроїв”, в якому необхідно встановити два перемикачі у положення “Ні, надавати можливість вибору” та “Ніколи не встановлювати драйвери з Windows Update” відповідно.