Как восстановить работу виндовс 10 за несколько минут, не потеря своих данных? Как создать резервную копию своей системы на компьютере, ноутбуке, жестком диске или USB флешке? Ответы найдете в данной статье.
Как обнулить все настройки системы до первоначального уровня? Стоит ли заново переустанавливать ОС? Не всегда это будет правильно. Гораздо проще сделать откат системы. Но стоит заметить, что при этом у вас пропадут данные, приложения, программы, и все что хранилось на вашем компьютере все это время. Поэтому проводить такую процедуру стоит только в крайних случаях.
Откат Windows 10
Чтобы откатить операционку до начального его состояния, стоит произвести простые манипуляции:
Открываем меню «Пуск», далее отыскиваем графу «Параметры», после чего находим раздел «Обновление и безопасность».
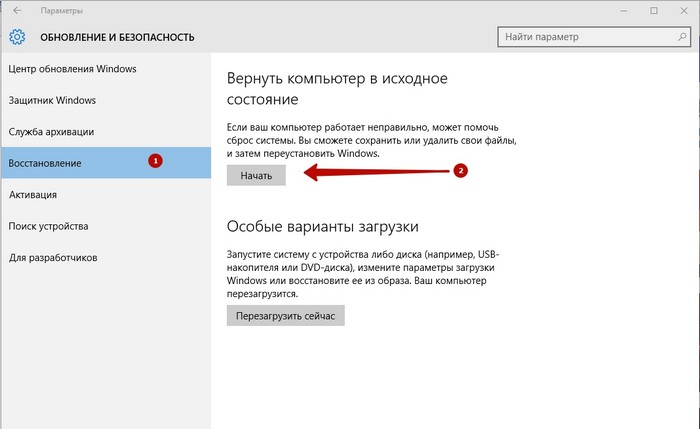
В данном окне нам нужна функция «Восстановление». Чтобы запустить процесс нужно нажать кнопку «начать». Перед этим советую еще раз подумать, не осталось ли ценной информации у вас на компьютере, потому как вернуть ее уже не представится возможным. Такая операция вернет Windows 10 в исходное состояние. Такая операция практически равняется полноценной переустановке операционной системы.
Создание точек восстановления Windows 10
Точка восстановления системы – довольно полезная функция, особенно для тех, кто привык неординарным способом пользоваться компьютером, применяя различные хаки и непроверенные программы. Резервная копия поможет вернуть виндовс в тот вид, в котором она была на момент фиксации. Подобные функции существуют и на других ОС, но почему-то ею пользуются крайне редко, прибегая в основном к другим программа, подобным Acronis.
И так, как создать точку восстановления на виндовс 10? Делается это весьма просто.
Открываем «Пуск», заходим в «Параметры». После чего отыскиваем раздел «Обновление и безопасность». В данном разделе нас интересует графа «Служба архивации».
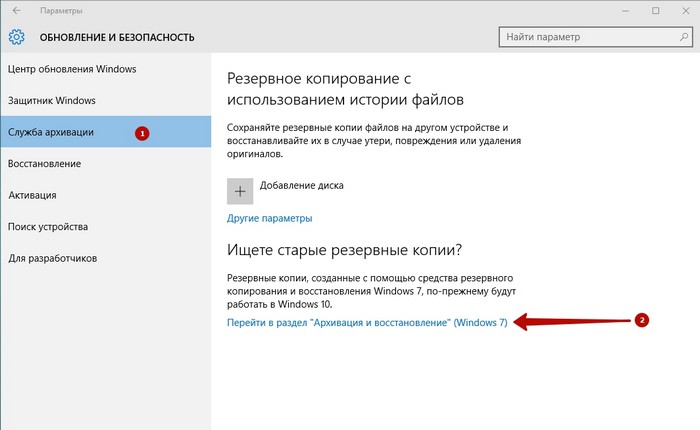
В этом окне увидите в самом низу, выделено синим шрифтом «Архивация и восстановление». Почему рядом стоит надпись Windows 7? Дело в том, что данная функция перенеслась из 7-й версии.
После этого входим во вкладку «Создание образа системы».
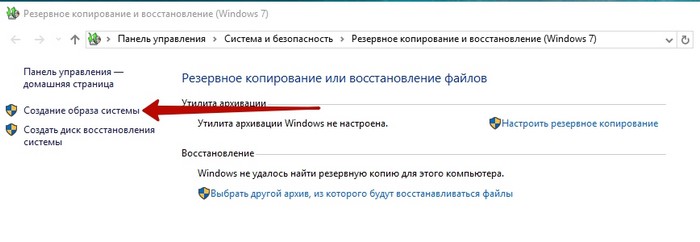
После этого вам будет предложено, куда сохранить резервную копию. Стоит отметить, что возможно понадобится достаточно много места.
Выбрав место, нажимаем кнопку «Начать». Запустится процесс архивации, который стоит подождать. После этого у вас будет доступна версия, для восстановления Windows 10. Одна она будет полезна при нормальной работе компьютера. Однако бывает, когда компьютер не запускается, как в таком случае поступить? Нужно создать диск восстановления системы или же флешку. Сначала рассмотрим, как создать диск восстановления Windows 10.
Создаем диск с копией Windows 10
Для предохранения данных и информации, полезно хотя бы изредка создавать загрузочные образы на диск. Чтобы это сделать в виндовс 10, нужно совершить практически все то же самое, что делается для создания копии на ПК.
Выполняем следующие действия:
- Заходим в «Пуск», «Параметры».
- Далее « Обновление и безопасность».
- Заходим в раздел «Служба архивации», «Архивация и восстановление Windows».
- Дальше нажимаем слева на графу «Создать диск восстановления системы».
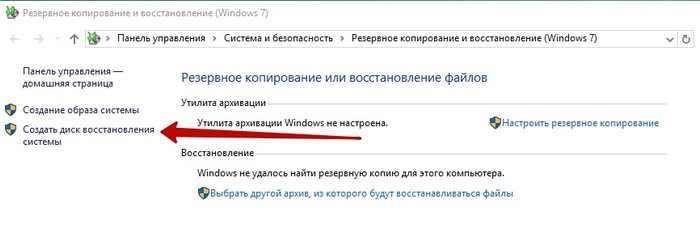
Перед этим, естественно, нужно вставить в дисковод диск DVD.
Нажимаем «Начать» и ждем записи диска. После этого у вас будет доступна полноценная загрузочная версия системы, на тот момент, когда вы создавали образ.
Создание флешки для возврата системы
Однако, если вы пользуетесь игровым ноутбуком или маленьким мини ноутбуком, в таком случае оптический привод вам может быть недоступен. На помощь приходит флешка. Как создать флешку восстановления Windows 10?
Чтобы создать загрузочную флешку, выполним следующие операции:
- Заходим во вкладку «Выполнить», открывается она благодаря значку лупы, на нижней панели или же при помощи клавиш Win и R.
- Вписываем туда следующую фразу: RecoveryDrive, затем нажимаем Enter.
- В появившемся окне нажимаем «Далее», перед этим нужно выбрать свою флешку.
- После этого будет создаваться образ системы. Далее выбираем флешку из списка и нажимаем кнопку «Создать».
Такие операции помогут в любое время восстановить вашу операционную систему. Хотя, по правде говоря, если системой пользоваться как следует, то проделывать все эти шаги не нужно будет, все же для безопасности нужно иметь хотя бы одну версию резервного копирования. Это поможет восстановить вашу ОС за несколько минут, в отличие от переустановки.